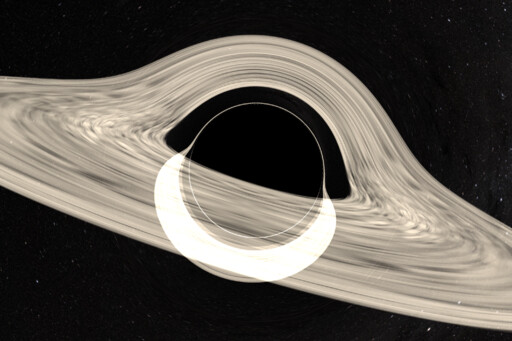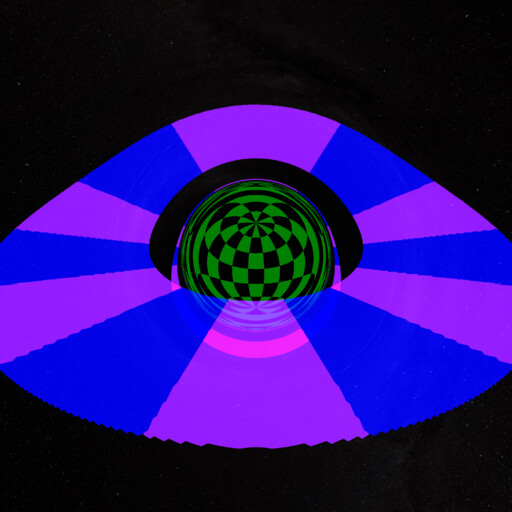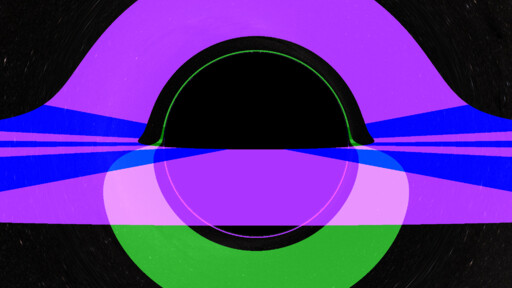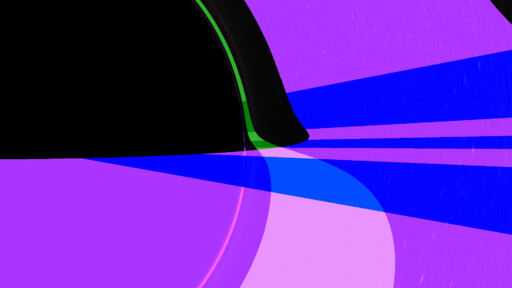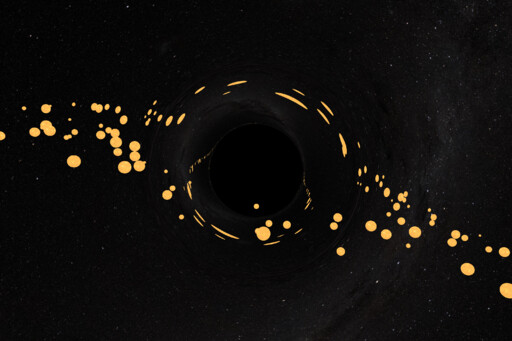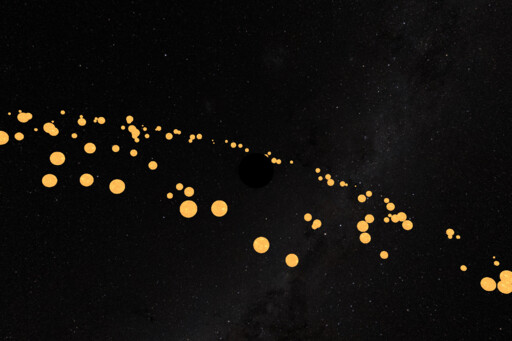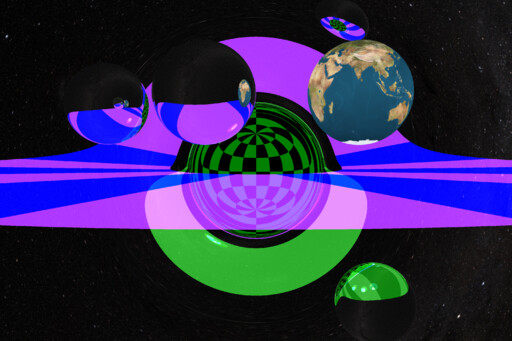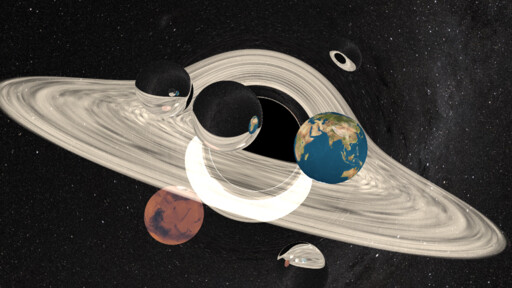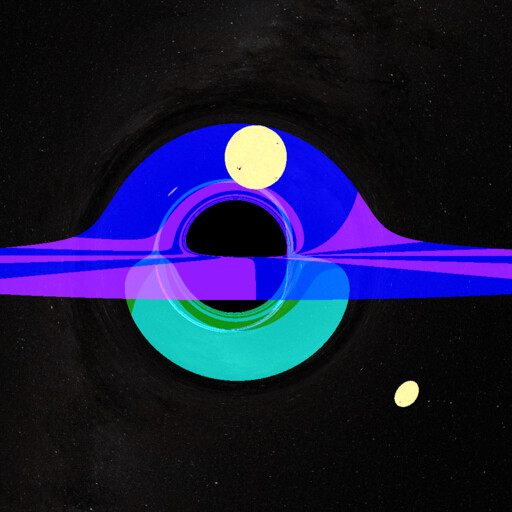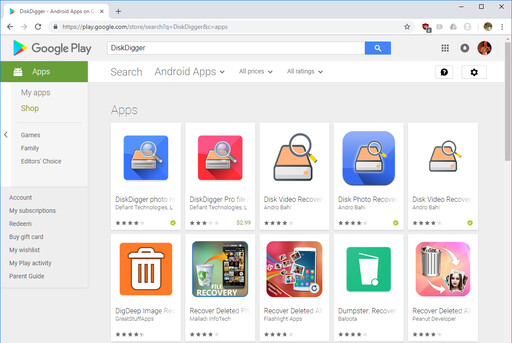It’s not often that I come across a data recovery story in my own personal life, but recently I came across just such a story, and a rather unusual one at that.
You see, my mother-in-law has several video recordings of my wife from her middle school and high school years, which I naturally couldn’t wait to watch, much to her embarrassment. These recordings are saved on a number of DVD-R discs. I’m guessing that my mother-in-law recorded the videos on a camcorder (onto compact tapes), and then hooked up the camcorder to a DVD recorder and burned DVDs from the contents of the tapes. (In the early-ish days of DVDs, there were standalone DVD recording devices into which you could plug in a video input, and it will continuously write the video to the DVD.)
But, to my disappointment, when I inserted these discs into the DVD drive in my computer, they appeared completely blank. One after another, the same thing: the disc contains no files, and the system reports it having a capacity of 0 MB (with no errors or warnings), even though it was visually apparent by the burn marks that the discs had data on them. I tried reading them on a different computer, with the same result.

Since the problem seemed to be affecting all of the discs, we can conjecture that it was the DVD recorder’s fault, where it might have somehow recorded the data incorrectly, or failed to close the recording session, etc. But can there be a way to access the data that was written to the disc?
The standard way to get the total size of a disk (using the Windows API) is to call the DeviceIoControl function and get a DISK_GEOMETRY_EX structure that contains the dimensions of the disk. Calling this function on these discs was returning a size of just 2048 bytes, or just one sector, since optical discs usually have a sector size of 2048 bytes.
But just because the OS is telling us that the disk is a certain size doesn’t mean we can’t attempt to explicitly read beyond that limit. We can use the ReadFile function to brute-force the system into reading the disk at any location we specify. It may simply be that the driver is reporting an incorrect total size for the disk, while other areas of the disk might still be accessible.
So, I attempted to read the disc beyond the first sector. Reading the second, third, fourth, etc. sectors was returning errors, as might be expected, but I continued reading, and at around the 16000th sector, it started returning data! It’s almost as if the disc’s contents didn’t start until sector 16384. Onward from that point, the data could be read successfully all the way to the end of the disc.
Now, in order to actually recover the files present on the disc, we could potentially use DiskDigger to scan and carve any recoverable files from the raw data. But I wanted to go a step further: up until this point, DiskDigger did not support any optical disc file systems, and since I haven’t dealt with a lot of CD/DVD recovery cases, I admittedly wasn’t totally familiar with the file systems used in optical discs, which presents a perfect opportunity to learn.
The most basic and original file system used in these discs is ISO 9660, otherwise known as ECMA-119. This is a very simple file system without any special affordances like journaling, access control, etc., which is perfectly adequate for read-only media where the data is written once, and will not need to be modified again.
Later, Microsoft developed the Joliet extensions to the ISO 9660 file system, which basically added support for Unicode file names, while remaining backwards-compatible by introducing a supplementary volume descriptor. This way, systems that support only the original ISO 9660 would continue to use the original volume descriptor, and systems that support Joliet will know to look for the new volume descriptor. So basically, Joliet-formatted disks have two directory trees (one Unicode, the other non-Unicode), with the same file entries in each tree pointing to the same content on the disk.
And finally, by the time DVDs came around, the UDF file system (Universal Disk Format), also known as ECMA-167, was standardized. It’s not backwards-compatible with ISO 9660, but discs that are formatted with UDF usually also have a stub ISO 9660 volume that tells the reader to look for a UDF volume on the same disk. UDF is quite a bit more sophisticated, since it’s intended to be suitable for re-writable media, as well as multiple sessions on the same disk, but it’s still not nearly as complex as NTFS or ext4.
By the way, UDF can also be used on regular disks, not just optical disks. Here’s a little-known trick: it’s actually possible to format any disk as UDF by executing this command in an elevated command prompt: format <drive>: /fs:UDF
So, after poring over the ECMA specifications (real page-turners, I assure you), I implemented support for these file systems in DiskDigger, as well as in my FileSystemAnalyzer tool.
When you use DiskDigger to scan a CD or DVD (or an .ISO image), it will simply dump the contents of the disk and make all the files available for you to save. The ISO 9660 and UDF file systems don’t really have a concept of “deleted” files, so DiskDigger will present all the files for recovery, even if they are still accessible by normal means. The benefit of this is that DiskDigger can now also scan the disk beyond the size reported by the OS (which was the issue I detailed above), and find these file systems in the space of the disk that is not accessible by normal means. You can do this by launching DiskDigger, going to the Advanced tab, and selecting the “Detect disk size manually” checkbox.
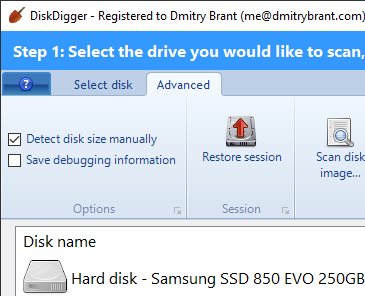
And in FileSystemAnalyzer, you can now examine these file systems in great detail. When you open an optical disk (or disk image), if it contains an ISO 9660 file system, it lets you examine and navigate it. If the disk contains a Joliet file system, it lets you examine it as either Joliet or ISO 9660, by letting you select which volume descriptor to use. And if the disk contains a UDF file system, it lets you examine it or the stub ISO 9660 volume that usually comes along with it.
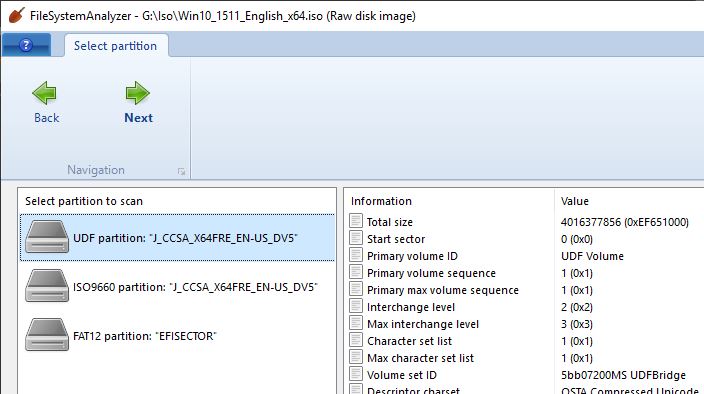
This rounds out support for optical disk file systems in DiskDigger and FileSystemAnalyzer! It’s admittedly a bit late, and also a bit overkill, since it’s true that data recovery cases involving optical disks are few and far between, but it’s good to know that even these sorts of cases can now be handled easily and smoothly.
 When I go running, I use my trusty
When I go running, I use my trusty