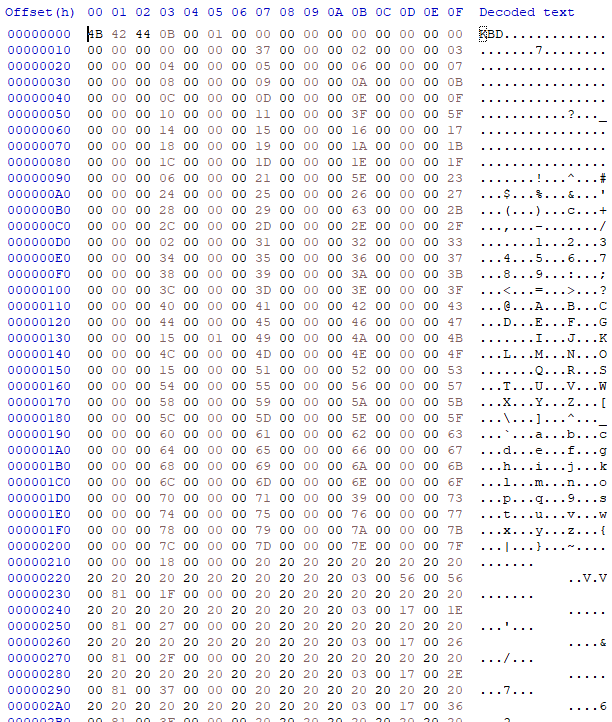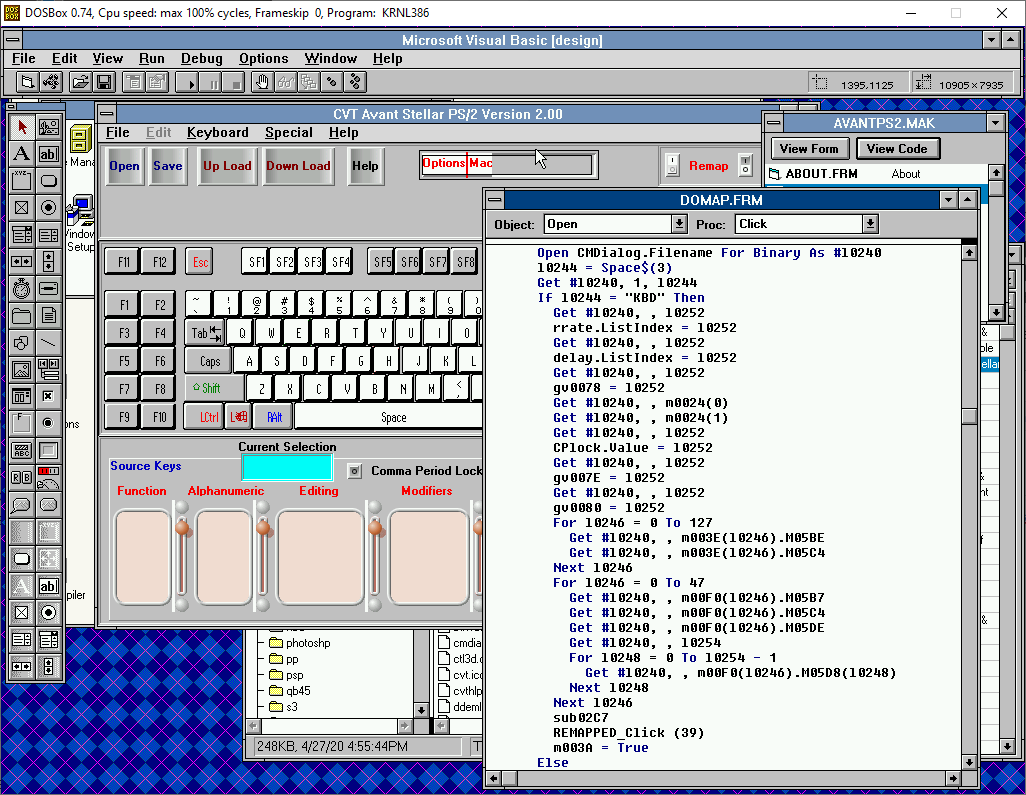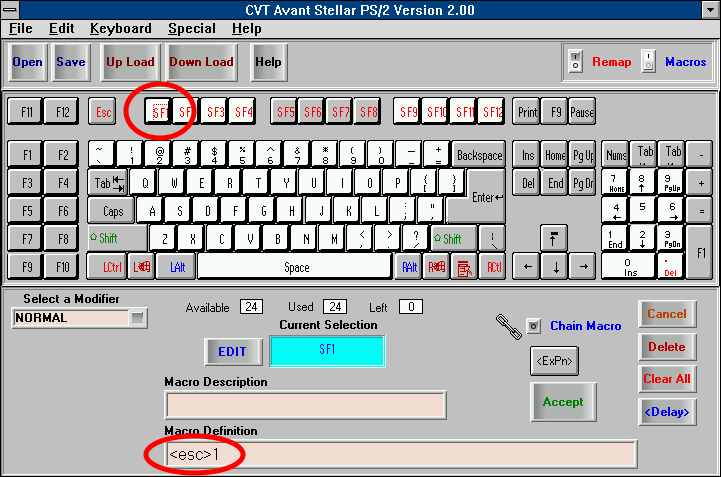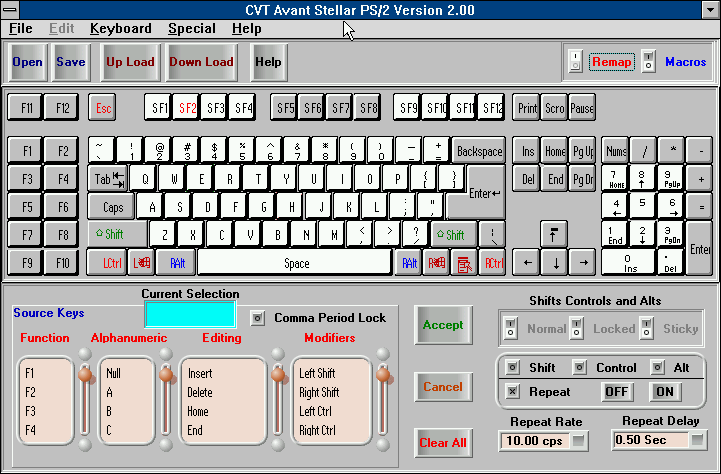One frequent question I receive from users of DiskDigger is: Why does it seem to be unable to recover data from my internal SSD drive? And since SSDs have become nearly ubiquitous in laptops and desktops, this question is becoming more and more common.
The short answer: It is generally not possible to recover deleted data from internal SSD drives, because they are very likely using the TRIM function.
How do I know if TRIM is enabled?
It probably is. If you have an SSD drive that is internal to your computer (NVMe drive, SATA drive, etc), and you’re using a modern operating system (Windows 7 and newer, macOS, etc), then it’s likely that TRIM will be enabled by default, because it’s highly beneficial to the performance of your SSD drive.
Why?
SSD (flash memory) drives work fundamentally differently from older magnetic (spinning disk) hard drives.
With both types of drives, when data is deleted, the physical blocks that were occupied by the data are marked as “available”, and become ready to be overwritten by new data.
With a magnetic spinning hard drive, an available block can be overwritten regardless of what data was in that block previously; the old data gets overwritten directly. However, the same is not true for flash memory: a flash memory block must be erased explicitly before new data is written to it. And this erase operation is relatively expensive (i.e. slow). If an SSD drive was to erase memory blocks “on demand”, i.e. only when a new file is being written, it would slow down the write performance of the drive significantly.
Therefore, an SSD drive will erase unused memory blocks preemptively, so that the memory will be pre-erased when a new file needs to be written to it. Since the drive has no knowledge of what filesystem exists on it, the drive relies on the operating system to inform it about which memory blocks are no longer used. This is done using the TRIM command: When the operating system deletes a file, in addition to updating the necessary filesystem structures, it also sends a TRIM command to the drive, indicating that the memory blocks occupied by the deleted file can now be considered “stale”, and queued up for erasing.
The SSD drive erases TRIMmed blocks in the background while the drive is idle, transparently to other operations. In effect this means that for any file that’s deleted from an SSD drive, once the drive purges those stale blocks, the actual contents of the file will be wiped permanently from the drive, and will no longer be recoverable.
The above is a slight simplification, since SSD drives also perform wear-leveling which uses rather complex logic involving copying and remapping logical addresses to different physical memory pages, but the general point stands.
Exceptions
There are a few cases when deleted data may be recoverable from an SSD drive:
- If TRIM happens to be disabled for some reason. As mentioned above, the TRIM feature is something that is enabled at the level of the operating system. It is usually enabled by default for performance reasons. Nevertheless, most operating systems will let you check whether or not TRIM is enabled, and optionally disable it. For example, in Windows you can run the command
fsutil behavior query disabledeletenotifyto see if TRIM is currently enabled. - If you’re using an external SSD drive connected over USB. Support for issuing the TRIM command over a USB connection is relatively new, and is not yet supported by all USB controllers and operating systems. If you deleted files from an external SSD drive that’s connected to a USB port, there’s a fair chance that the data might be recoverable.
- If you attempt to recover the files immediately after they’re deleted, and the drive provides the contents of stale blocks (which is rare). As mentioned above, the TRIM command puts the deleted memory blocks in a queue of stale blocks, so it’s possible that the SSD drive won’t actually erase them for a short while. The timing of when exactly the TRIMmed blocks are erased is entirely up to the drive itself, and differs by manufacturer. If you search the drive for deleted data sufficiently soon after it’s deleted, and the drive doesn’t return null data for stale blocks, it may still be possible to recover it.
- Due to the way that SSD drives perform wear-leveling, it may be possible for stale blocks to get reallocated and copied to different physical positions in the drive, leaving behind the original data in their old locations. Unfortunately this kind of data is generally not accessible using any software tools, including DiskDigger, and can be accessed only by disassembling the drive and reading the physical flash memory chip directly, which is a very expensive procedure done by enterprise-level data recovery labs.
Summary
Despite the above challenges, there’s no harm in trying to use DiskDigger to recover files from your SSD drive, and in certain cases it will be successful. However, if you’ve deleted files from an internal SSD drive, the overall prognosis for recovering them is unfortunately not good.